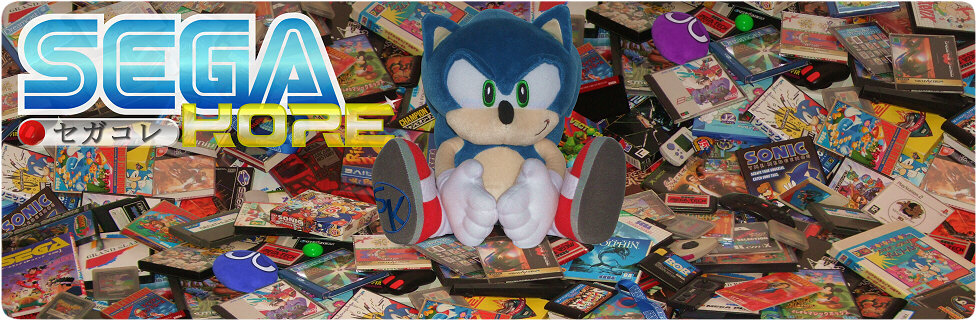| « Nouveau(x) tutoriel(s) | Europe : mise Ă jour du planning des sorties Sega » |
Créez vos ISO+MP3 Mega-CD et Sega Saturn avec Nero
18.06.2004
| Ce tutoriel va vous permettre de créer simplement vos propres images ISO+MP3 de CD Mega-CD/Sega Saturn en utilisant Nero, le logiciel de gravure le plus répandu. Pratique pour tester vos jeux préférés avec un émulateur ou pour faire une copie d'un jeu en changeant son pays. |
Â
Introduction
Aujourd'hui, trouver un programme simple, convivial et suffisamment répandu, pour faire de simples images ISO, ce n'est pas évident, et ça les gens de Ahead l'ont bien compris ! C'est pourquoi, en plus d'avoir appris à graver des images à partir d'un fichier .cue (voir tutoriel), Nero a aussi appris à faire des images ISO 9660 depuis les versions 5.x, en plus de ses images .nrg dédiées, pour notre grand bonheur !
Il ne lui restait plus qu'à apprendre à proposer l'extraction des pistes audio en MP3, gratuitement pour que ce soit parfait ; ce qui est chose faite à partir de la V6 qui intègre le codec Lame... ![]()
Pour les possesseurs d'une version de Nero inférieure à la 6 et dont l'encodage audio en MP3 est (démo limitée), à moins de regraver tout de suite l'image sans avoir de compression des pistes audio, pour réaliser une image ISO+MP3, les pistes audio seront tout d'abord extraites en WAV avec Nero, puis encodées MP3 avec un autre logiciel puissant...
Nero : création de l'image ISO et extraction audio WAV
La version de Nero utilisée ci dessous est la 5.5. Certains menus peuvent être déplacés dans la version 6+, mais la procédure reste identique une fois que l'option est localisée dans les versions récentes. Prévoyez aussi autour de 700Mo de libre sur votre disque dur.
Insérez le jeu dans votre lecteur préféré, lancez Nero et rendez vous dans le menu "Graveur" > "Sauvegarder la piste..."
("Extras" > "Sauvegarder pistes..." sous Nero 6)

SĂ©lectionnez le lecteur dans lequel se trouve le CD de jeu...

Si le jeu contient des pistes audio, Nero risque de vous afficher la fenêtre de la "Base de données de titres et de CD de Nero". Cette option n'est d'aucune utilité dans le cas présent, fermez-la pour passer à la suite...
Vous accédez alors à la fenêtre de sauvegarde des pistes, qui vous montre la structure du CD et vous permet de tout paramétrer. La structure standard d'un CD de jeu Mega-CD ou Saturn est formée d'une piste de données au format ISO 9660 Mode 1, suivie d'un certain nombre de pistes audio (parfois aucune).
Par défaut, Nero propose comme format d'exportation (Ext), le format .nrg pour les pistes de données et MP3 pour les pistes audio, comme montré ci-dessous (jeu : Panzer Dragoon Zwei)
Il va donc falloir changer ces formats d'exportation. Tout d'abord sélectionnez la piste de données puis dans le menu déroulant "Format du fichier de sortie", sélectionnez "Fichier image ISO (*.iso)".

Sélectionnez maintenant toutes les pistes audio et toujours dans le même menu déroulant, sélectionnez "PCM Wav file (*.wav)", ce qui équivaut à une extraction brute sans compression.
Si vous possédez Nero 6 ou une version plus récente, sélectionnez "Lame MP3 Encoder (*.mp3)" à la place, puis cliquez sur "Paramètres..." pour configurer la qualité (se reporter au chapitre ci-dessous sur dBpowerAMP pour plus de détails).

Une fois les formats correctement configurés, dans l'Explorateur Windows créez un dossier sur votre disque dur pour accueillir les fichiers, puis cliquez sur le bouton "Sélectionner tout" dans la fenêtre de Nero et indiquez le chemin du dossier que vous venez de créer dans le menu déroulant "Chemin" (utilisez le bouton "Parcourir..." au besoin)...
Dans l'exemple ci-dessous, le dossier de sauvegarde est C:\pdz (pour Panzer Dragoon Zwei)

...profitez-en pour vérifier que toutes les extensions sont bien au format .iso et .wav, puis cliquez sur le bouton "Lancez" pour démarrer la sauvegarde des pistes !
Voici ce que vous obtenez en sortie : une image ISO+WAV prête à être regravée (tutoriel) si vous ne souhaitiez que changer le pays du jeu avec SCDConv (tutoriel) ou SATConv (tutoriel), ou bien prête pour encoder l'audio en MP3 afin d'obtenir une image ISO+MP3 pouvant servir par exemple avec un émulateur...
Si vous possédez Nero 6 ou une version plus récente, vous obtenez directement une image ISO+MP3 et pouvez donc ignorer le dernier chapitre (dBpowerAMP), ou simplement reprendre les paramètres de compression qui y sont mentionnés.

Le cas des jeux Saturn avec 2 pistes de données
Il vous arrivera peut-être de tomber sur un des rares jeux possédant 2 pistes de données, comme c'est le cas pour Nights into Dreams, Christmas Nights, Digital Dance Mix, ou encore Last Bronx...
Si la première piste de données, toujours au format ISO 9660 Mode 1, peut être sauvegardée sans problème au format .iso, ce n'est pas du tout le cas de la seconde piste de données !
En effet, la seconde piste est toujours en Mode 2, un mode de gravure spécialement destiné aux fichiers de type média image/audio/vidéo afin d'optimiser leur accès.
Ce mode de gravure n'étant pas ISO 9660, vous ne pourrez donc pas l'extraire au format .iso, c'est pourquoi Nero ne vous proposera que le format d'exportation .nrg, format sans intérêt pour regraver par la suite en utilisant un fichier .cue ou pour émuler (SegaCueMaker et les émulateurs ne reconnaîtront pas votre fichier .nrg)...

Le seul moyen d'extraire correctement la seconde piste, selon si vous souhaitez émuler le jeu ou changer son pays et le regraver, serait de faire appel à un autre logiciel tel que CDRWin et de réaliser une extraction brute ("RAW") respectivement du CD complet (image BIN+CUE) ou de la piste seule (mais dans ce cas, il faudrait bidouiller le fichier .cue car SegaCueMaker ne supporte pas 2 pistes de données)...
Vous l'aurez compris, Nero n'est d'aucune utilité dans ce genre de cas. De plus la procédure pour une extraction complète étant compliquée et sans rapport avec Nero, je ne l'expliquerai donc pas dans ce tutoriel... ![]()
dBpowerAMP : Compression des pistes audio en MP3
dBpowerAMP est un shareware puissant qui va vous permettre de compresser facilement les pistes audio extraites en WAV de votre jeu.
Si vous ne le possédez pas déjà , télécharger "dBpowerAMP Music Converter" (dMC) sur le site et installez-le :
A la fin de l'installation, décochez "Popup Info Tips in Explorer" si vous ne voulez pas que dBpowerAMP scrute vos fichiers audio pour afficher des informations au passage de la souris.
Lancez ensuite "dBpowerAMP Music Converter" dans vos raccourcis et sélectionnez les fichiers audio à compresser dans le dossier où vous avez sauvegardé les pistes du jeu...

A partir de la seconde exécution, dMC vous demandera au démarrage quel codec de compression utiliser (avec en premier le codec utilisé la dernière fois). La première fois il ne vous proposera rien, il faudra donc dans le menu déroulant "Converting Files to" choisir "Mp3 (Lame)". (Lame est un codec MP3 en Open Source).
Vous pourrez dés lors ajuster le Bit Rate (rapport qualité/taille des fichiers) grâce à la petite réglette. Pour avoir une qualité optimale, ne descendez pas au dessus de 128 Kbps, sinon optez pour 192 Kbps qui est un très bon rapport qualité/taille.

Si vous êtes expérimenté en compression, vous pouvez opter pour un encodage en VBR (Variable Bit Rate) grâce au bouton "Advances Options" permettant de faire des réglages avancés.
Il ne vous reste plus qu'à cliquer sur le bouton "Convert >>" pour démarrer la compression...

Une fois terminé, vous pouvez supprimer les fichiers .wav manuellement pour ne garder que les fichiers .mp3, sinon cocher l'option "Delete Sources File(s) After Conversion" avant de démarrer la compression pour que cela soit fait automatiquement.

Â
Vous voilà avec une image ISO+MP3 prête à l'emploi pour votre émulateur Mega-CD ou Saturn préféré !
© SegaKore - toutes copies partielles ou totales de ce document autorisées
avec mention explicite de la source "SegaKore" et de son adresse, merci.
Aucun commentaire pour le moment
FactoĂŻd
1973 : l'année où SEGA se lance dans le jeu vidéo, avec les sorties successives en arcade de Pong-Tron et de Pong-Tron II.